Android Trouble Saver
Sunday, 13 May 2018
Thursday, 29 September 2016
play store error code 963, 906 & 907
1) Clear Apps Cache:
As Discussed above, your App Cache/data can cause this error too, So to Start with the solutions, let us first try and Clear the Cache of your Apps, Simply Perform Below Steps
- Go to Settings -> Apps ->All
- Select Play Store ->Clear Cache & Data.
- Select the app that was showing the error and Clear cache and data.
That's it, Now try and download the app again and see if the error still persists. If the Caches were the problem, your issue must be solved. If not, Keep reading.
2) Unmounts SD Card:
Unmounting SD Card on your Phone might just help you to get rid of Play store error 963, What we are going to Do is, Unmount SD Card, then Try to Update/Download the app and lastly Re-Mount SD Card.
Simply go to Settings ->Storage -> Unmount SD Card. Now try and download or update the app which was causing problems for you. Once you successfully Download the app without any error, Now its time to Re-Mount SD Card by Navigating to Settings > Storage > Re-mount SD Card.
If the app which is giving you error is in SD Card then you should first try to move it to Internal storage. To do so, Go to Settings -> Apps -> All -:>Select the App -> Move to Internal storage.
3) Downgrade Google play store:
There are chances that the Recent Google play Store update is causing this Error, There are every chances that the Updated Version of Google play store may have compatibility Issues. So in this case you will need to Uninstall the updates of play store.
Go to Settings -> Apps -> Uninstall Play store Updates, Now Try and Download/update the app which was showing the error. This Method should most probably Solve the issue for many.
Just in rare case if none of the above works for you, and if you still get the error on your phone you can try Uninstall the App Completely or Even Uninstall Play Store and then Install it again by downloading from Trusted Sources.
You can even try and remove the email id attached with your Play store account, Reboot your phone and again add the same Id and see if this fixes the issue. But all this only if the main Methods mentioned above fails to work for you.
If you have any queries do comment below we will try to help you.
How to fix screen completely dark on Android Lollipop after setting brightness to zero
First of all don’t freak out because the screen going completely black is a Lollipop bug, meaning it’s just a software glitch and not a serious hardware flaw. So what this bug does is it turns your display completely blank when you set the brightness to its minimum value using the brightness slider in the quick access menu. This mostly occurs only if you have your adaptive brightness enabled on the display settings. Your Android phone or tablet is not screwed it’s just that it’s stuck in 0 brightness setting. This bug has probably been addressed in the latest Lollipop version so you may not get this error if you have the latest Lollipop 5.1.1 version. But if you’ve just experienced this problem try the below methods to turn your display back on- to fix completely dark screen on Android Lollipop after setting the brightness to zero or minimum :
smartphone. For this you will need to download and install or extract the Android SDK Tools for your Windows PC or Mac. Inside the Android SDK tools folder you will find Platform Tools folder where your will have the ADB
If it solved your problem then please like our Facebook page
Method 1: Sliding the brightness level back to full while display is still dark
This method is a guessing game. You won’t see anything on your screen but your screen will still be on so you’ll be able to access the quick settings my swiping down. After which you will have to guess the location of the brightness slider and then start tapping from middle of the screen to the right. If you get it wrong at first, press the sleep button and again turn your screen on and repeat the steps until you get it right. I managed to get the brightness back on in first try.- If you think your screen has gone to sleep. Press the power button.
- Swipe down (this will open the quick settings along with the brightness slider but you won’t see it yet)
- Count three rows down from the top of your screen using your finger tip and slide your finger to the middle of the screen and start tapping to the right. When your finger tip catches the brightness slider, you will get your screen back. The slider is at the middle about 30% below the top of your screen.
- Now Go to Settings -> Display -> Disable “Adaptive brightness”
Method 2: Use ADB for resetting brightness
This method uses the ADB tool of Android SDK to set the brightness level for your tablet orsmartphone. For this you will need to download and install or extract the Android SDK Tools for your Windows PC or Mac. Inside the Android SDK tools folder you will find Platform Tools folder where your will have the ADB
Things you will need to do first:
- Download and install Android SDK Tools where you will find the ADB tool inside Platform folder Make sure USB debugging is turned on by going to Settings. Developer options & Enable “USB debugging”
- Make sure that your Android device’s USB drivers is installed on your PC or Mac
- Simply connect your Android device (USB debugging enabled) to your PC/Mac and it should download the USB drivers automatically from the internet. Or, you can manually download it from your device manufacturer’s website
- If you can’t find developer’s options, go to Settings & About Tablet/Phone, Continuously tap on the Build number till you get a notification saying developer options have been enabled.
- Connect your USB debugging enabled device to your PC/Mac
- Start command line (On windows, press start key and then type “cmd” )
- Inside cmd window, enter the location(directory) where adb.exe is placed a. In Windows cmd, you can enter a folder by typing CD followed by the folder name
- Now run this command to set the new brightness level- adb shell settings put system screen_brightness 200
- Your brightness level should now be set to maximum and your screen should be visible
- Now Go to Settings & Display & Disable “Adaptive brightness”.
If you have any queries do comment below we will try to help you.
Wednesday, 28 September 2016
How to fix Error 919 in Google Play Store Android
This post will try to fix 919 error which occurs while trying to update or install apps or games in the Google Play Store. The exact cause of this error is not known but many associates the error 919 with the Wi-fi connection or Google play cache. Whatsapp, Candy Crush and Clash of Clans are some of the apps and games reporting the unknown error 919. When you update or install such apps from Google Play Store, you will see that the download is already complete but as soon as the installation starts or it says "installing", this error message pops up:
Strangely this error only seem to affect apps or games of certain size. So it could also be related to lack of internal storage. I have got the error 919 while trying to download or update Clash of Clans, Viber, Whatsapp, Facebook etc. If you are trying to update, first uninstall the app and then try to reinstall it. If that didn't work keep reading.
Solution:
Method 1: Clearing cache
Open System Settings.
Select Apps then select "All" tab.
Scroll down and select Google Play Store.
Clear data and cache for Google Play Store Again from "All" choose Google Service Framework and clear data and cache Again from "All" choose Download Manager an clear data and cache Try to install/update the app.
Method 2: Trying different connections
Clear caches as in method 1.
If you are using mobile data please turn it off and turn on Wi-Fi.
Open Google Play Store.
It could also be due to Wi-Fi restriction, try running the updates on a different Wi-Fi connection.
If it solved your problem then please like our Facebook page
|
|
| Error 919 on Google Play Store |
Strangely this error only seem to affect apps or games of certain size. So it could also be related to lack of internal storage. I have got the error 919 while trying to download or update Clash of Clans, Viber, Whatsapp, Facebook etc. If you are trying to update, first uninstall the app and then try to reinstall it. If that didn't work keep reading.
Solution:
Method 1: Clearing cache
Clear data and cache for Google Play Store Again from "All" choose Google Service Framework and clear data and cache Again from "All" choose Download Manager an clear data and cache Try to install/update the app.
Method 2: Trying different connections
If you have any queries do comment below we will try to help you.
Monday, 12 September 2016
CONFIGURE OFFICIAL E-MAIL ID
If you want to configure your official Email ID then its different then configuring your Gmail ID, yahoo Id etc. There is few information which you should have before configuring email id:
Prerequisites
Server Name, Server Domain, Incoming Port, Outgoing Port, Security Type, User Id, Password
So to configure your official ID you need to follow these steps:
=>
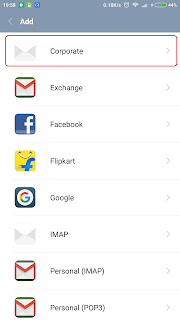
If it solved your problem then please like our Facebook page
Prerequisites
Server Name, Server Domain, Incoming Port, Outgoing Port, Security Type, User Id, Password
So to configure your official ID you need to follow these steps:
- Go to Settings -> Accounts - > Add account -> Select corporate email or Microsoft Exchange server. exchange(whatever available).
- Enter User Id and Password and go for Manual Setup.
- Fill the form for incoming and outgoing server and finish setup.
- If any "server authentication" error occur then you have to talk to you organization's IT Dept.
=>  =>
=>
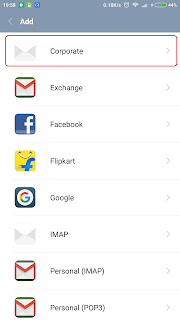
If you have any queries do comment below we will try to help you.
How to fix android.process.media has stopped error
If you are getting this error on your screen then this can be resolved using the solutions given below.
SOLUTION
Method 1: Clear date of Media Storage
The data clearing is the most common method used in resolving many types of android error.
- Go to Settings then go to Apps & All.
- Scroll down and select "Media Storage"
- Press "Force close" and select "Clear Data".
- See if the error message stops.
Method 2: Move apps to internal storage or try a different SDCard
This android.process.media has stopped can also be caused if you have recently installed some apps installed inside your SDCard. Move the app to internal storage by going to Settings & Apps & All, Select the app and select "move to internal storage" or "move to phone". See if the problem is resolved. Also try uninstalling and reinstalling the app.
Sometimes the problem can be caused by a faulty sdcard. Check your SDcard for error in your PC. You can use the built-in disc management utility in your PC. If that doesn't solve the error, try a different SDCard.
Method 3: Clear dalvik cache and fix permissions
This is for custom ROM users who have clockworkmod recovery installed in their rooted Android smartphones or tablets.
- Power off device and boot into recovery (press volume + power key).
- Go to advanced & dalvik cache.
- Make the selection and press ok.
- Go back and also select "fix permission" if you have the option.
Method 4: Clear data for Google Service Framework and Google Play
Go to settings & Apps & Swipe left and select "All" tab
Scroll down and select "Google Service Framework" and select "Clear Data"
Again, from "All" scroll down & select "Google Play Store" and select "Clear Data".
Before going to next step make sure you have moved everything from the download folder to a another location or external SDcard.
Again, from "All" >> scroll down and select "Download" or "Download Manager" and "Clear Data".
We hope this resolves your problem, if it does please like Our FACEBOOK page and Twitter Page.
SOLUTION
Method 1: Clear date of Media Storage
The data clearing is the most common method used in resolving many types of android error.
- Go to Settings then go to Apps & All.
- Scroll down and select "Media Storage"
- Press "Force close" and select "Clear Data".
- See if the error message stops.
Method 2: Move apps to internal storage or try a different SDCard
This android.process.media has stopped can also be caused if you have recently installed some apps installed inside your SDCard. Move the app to internal storage by going to Settings & Apps & All, Select the app and select "move to internal storage" or "move to phone". See if the problem is resolved. Also try uninstalling and reinstalling the app.
Sometimes the problem can be caused by a faulty sdcard. Check your SDcard for error in your PC. You can use the built-in disc management utility in your PC. If that doesn't solve the error, try a different SDCard.
Method 3: Clear dalvik cache and fix permissions
This is for custom ROM users who have clockworkmod recovery installed in their rooted Android smartphones or tablets.
- Power off device and boot into recovery (press volume + power key).
- Go to advanced & dalvik cache.
- Make the selection and press ok.
- Go back and also select "fix permission" if you have the option.
Method 4: Clear data for Google Service Framework and Google Play
Go to settings & Apps & Swipe left and select "All" tab
Scroll down and select "Google Service Framework" and select "Clear Data"
Again, from "All" scroll down & select "Google Play Store" and select "Clear Data".
Before going to next step make sure you have moved everything from the download folder to a another location or external SDcard.
Again, from "All" >> scroll down and select "Download" or "Download Manager" and "Clear Data".
We hope this resolves your problem, if it does please like Our FACEBOOK page and Twitter Page.
If you have any queries do comment below we will try to help you.
Touch panel is not responding well for Samsung S6
If the screen becomes unresponsive while using the mobile phone so there might be some problem with the phone. There are so many people who are facing this problem multiple times:
Type *#2663# and black screen will popup
Touch FW update option from menu.
Wait for some time and problem will be solved. Don't Forget to restart the phone.
If it solved your problem then please like our Facebook page and share with your friends
And follow us on twitter by clicking on this link https://twitter.com/Android_Trouble
If you have any queries do comment below we will try to help you.
- The first was when they receives a call, the buttons on the screen does not react to anything. If they try swiping to answer the call first, and then tried to swipe to end it but anything doesn't work.
- When are they are try to set alarm.
- When they try to type any message or write note.
If anybody bought new and expensive phone and these many issues are coming then this phone is not worth it. Right?
But no we got solution for this problem too.
SOLUTION
Open dialer first.Type *#2663# and black screen will popup
Touch FW update option from menu.
Wait for some time and problem will be solved. Don't Forget to restart the phone.
If it solved your problem then please like our Facebook page and share with your friends
If you have any queries do comment below we will try to help you.
Subscribe to:
Posts (Atom)
flipkart
-
This error generally occurs (com.android.keyguard has stopped working) when you turn on your phone and due to this your mobile starts hangi...
-
This post will try to fix 919 error which occurs while trying to update or install apps or games in the Google Play Store . The exact caus...
-
Sometimes when you are trying open MS APPS in Samsung mobiles but it doesn't open. So there is a very simple solution for such problem....





