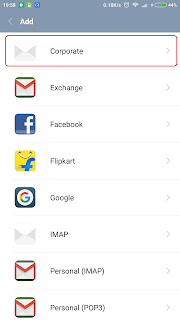1) Clear Apps Cache:
As Discussed above, your App Cache/data can cause this error too, So to Start with the solutions, let us first try and Clear the Cache of your Apps, Simply Perform Below Steps
- Go to Settings -> Apps ->All
- Select Play Store ->Clear Cache & Data.
- Select the app that was showing the error and Clear cache and data.
That's it, Now try and download the app again and see if the error still persists. If the Caches were the problem, your issue must be solved. If not, Keep reading.
2) Unmounts SD Card:
Unmounting SD Card on your Phone might just help you to get rid of Play store error 963, What we are going to Do is, Unmount SD Card, then Try to Update/Download the app and lastly Re-Mount SD Card.
Simply go to Settings ->Storage -> Unmount SD Card. Now try and download or update the app which was causing problems for you. Once you successfully Download the app without any error, Now its time to Re-Mount SD Card by Navigating to Settings > Storage > Re-mount SD Card.
If the app which is giving you error is in SD Card then you should first try to move it to Internal storage. To do so, Go to Settings -> Apps -> All -:>Select the App -> Move to Internal storage.
3) Downgrade Google play store:
There are chances that the Recent Google play Store update is causing this Error, There are every chances that the Updated Version of Google play store may have compatibility Issues. So in this case you will need to Uninstall the updates of play store.
Go to Settings -> Apps -> Uninstall Play store Updates, Now Try and Download/update the app which was showing the error. This Method should most probably Solve the issue for many.
Just in rare case if none of the above works for you, and if you still get the error on your phone you can try Uninstall the App Completely or Even Uninstall Play Store and then Install it again by downloading from Trusted Sources.
You can even try and remove the email id attached with your Play store account, Reboot your phone and again add the same Id and see if this fixes the issue. But all this only if the main Methods mentioned above fails to work for you.
If you have any queries do comment below we will try to help you.